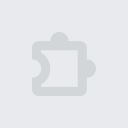Overview
Quickly get the Website, Text, Call, Messages on your phones using simple and advanced QR codes features.
Have you ever felt the need to quickly open an URL on your smartphone while browsing the page on your desktop or laptop? Entering it manually in your mobile browser address bar, copying and sending it via email or messenger are some of the tedious ways to achieve it. How about a QR code scanner add-on to your chrome browser which embeds the same URL? Use your favorite QR code scanner and open the webpage in your mobile browser. Benefits provided by URL Scanner: # Quick Access # Minimal effort # Save time 1. Add the plugin as a chrome extension. 2. To access the URL on your smart device, click on the plugin icon, a QR code for the current page is shown on the screen. 3. Read the QR code with your smartphone and quickly access the URL in your device with minimal effort.
3.7 out of 530 ratings
Google doesn't verify reviews. Learn more about results and reviews.
Details
- Version2.0
- UpdatedMay 29, 2024
- Offered byQuickQRCode
- Size91.79KiB
- Languages2 languages
- Developer
Email
sudhakarbqr@gmail.com - Non-traderThis developer has not identified itself as a trader. For consumers in the European Union, please note that consumer rights do not apply to contracts between you and this developer.
Privacy
This developer declares that your data is
- Not being sold to third parties, outside of the approved use cases
- Not being used or transferred for purposes that are unrelated to the item's core functionality
- Not being used or transferred to determine creditworthiness or for lending purposes
Support
For help with questions, suggestions, or problems, please open this page on your desktop browser