How to Change the Font on All Slides in a PowerPoint Presentation

When working in PowerPoint, you can change all fonts in your presentation at time. This saves you from the task of changing every slide.
A large part of putting together a slideshow in Microsoft PowerPoint is appearance. You spend a lot of time adjusting objects and shapes, choosing colors and styles, and adding transitions and animations. So if you decide to select a different font style for your presentation, it can be time-consuming to change every slide.
Luckily, there’s an easier way. You can change all fonts in a PowerPoint presentation in one fell swoop! The feature we’re about to explain is only available in the desktop version of PowerPoint on Windows and Mac.
Change a Slideshow Font Style on Windows
Open your slideshow in PowerPoint on Windows and head to the Home tab. On the far-right side of the ribbon, in the Editing section, click Replace. Choose Replace Fonts.
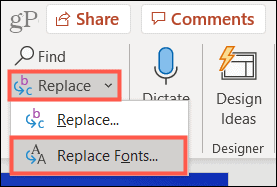
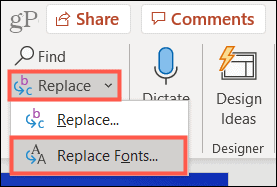
When the Replace Font box opens, select the font style you want to Replace in the top drop-down box. You’ll notice that only the fonts in your current slideshow display which makes the process super easy.


In the With drop-down box, pick the font style you want to use. Then, click Replace.
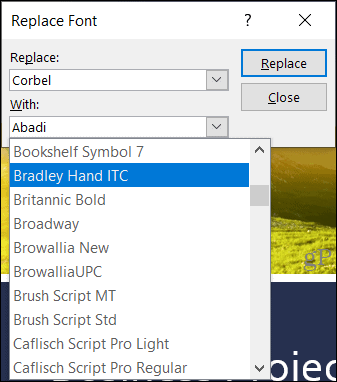
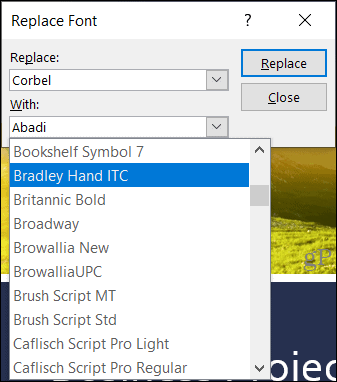
Your slideshow will update immediately with the font style you just picked. And you can adjust the remaining fonts in your slideshow if you like. Or click Close if you’re finished.
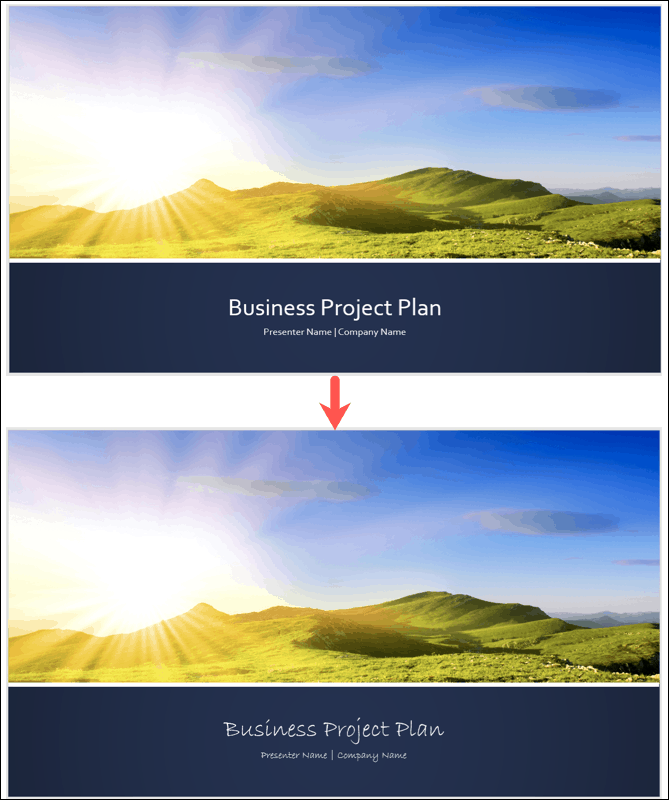
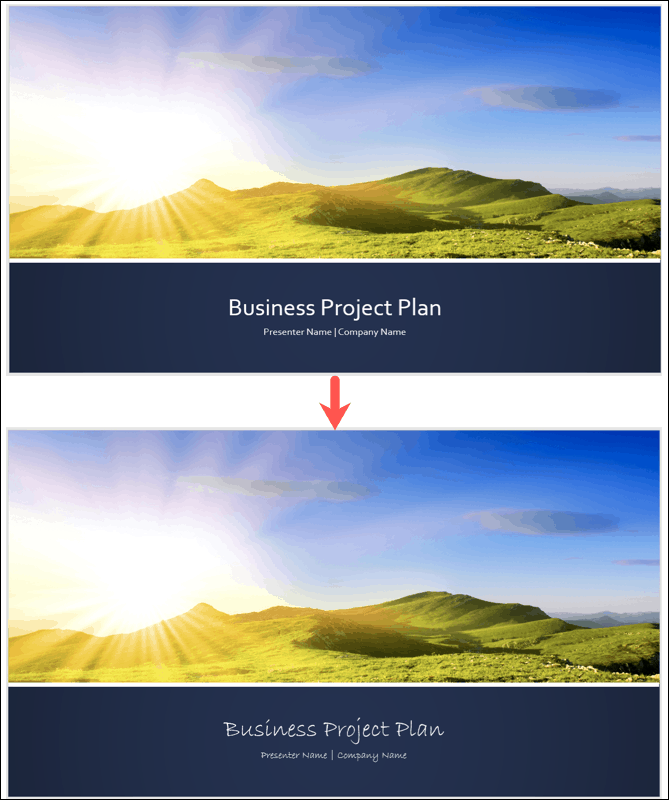
Note: If you select a font that isn’t available, you’ll see no changes.
Change a Slideshow Font Style on Mac
Open your slideshow in PowerPoint on Mac. Click Edit in the menu bar and move your cursor to Find. Select Replace Fonts in the pop-out menu.
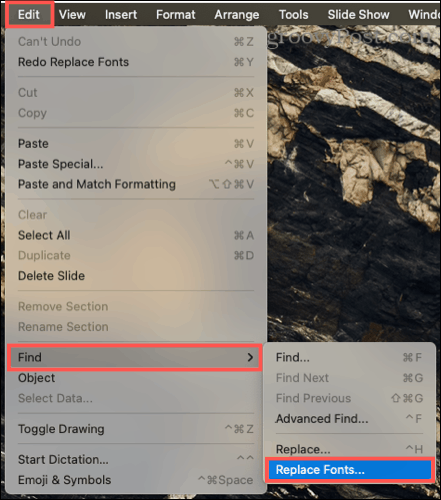
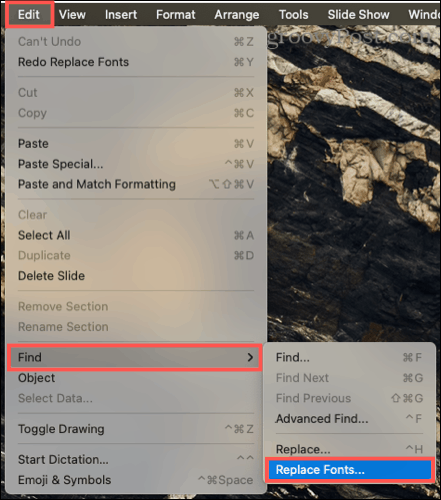
When the Replace Font box opens, pick the font style you want to Replace in the top drop-down box. Like on Windows, you’ll only see the fonts in your current slideshow.


In the With drop-down box, choose the font style you want to use. Then, click Replace.


You should see the fonts update to your new selection immediately. You can then follow the same steps to change another font style in your presentation or click Close if you’re finished.
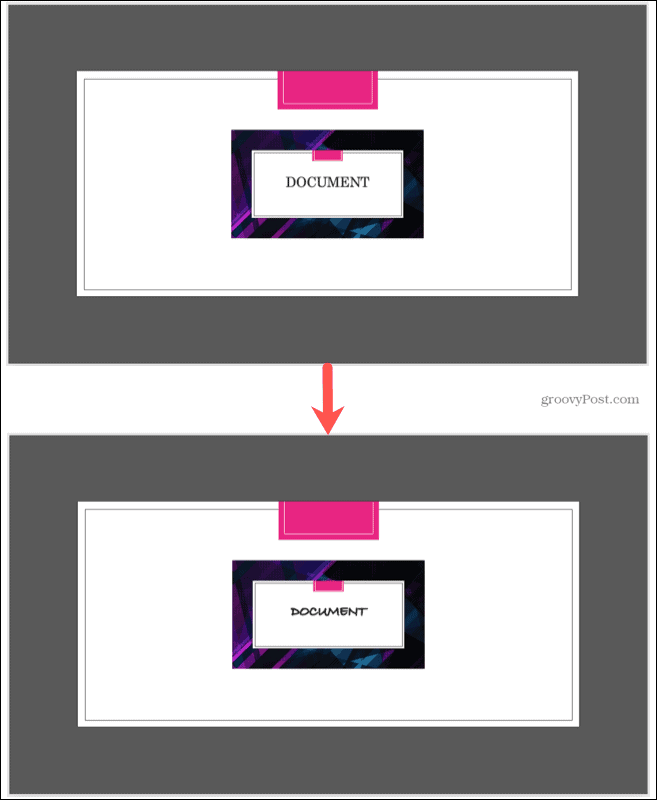
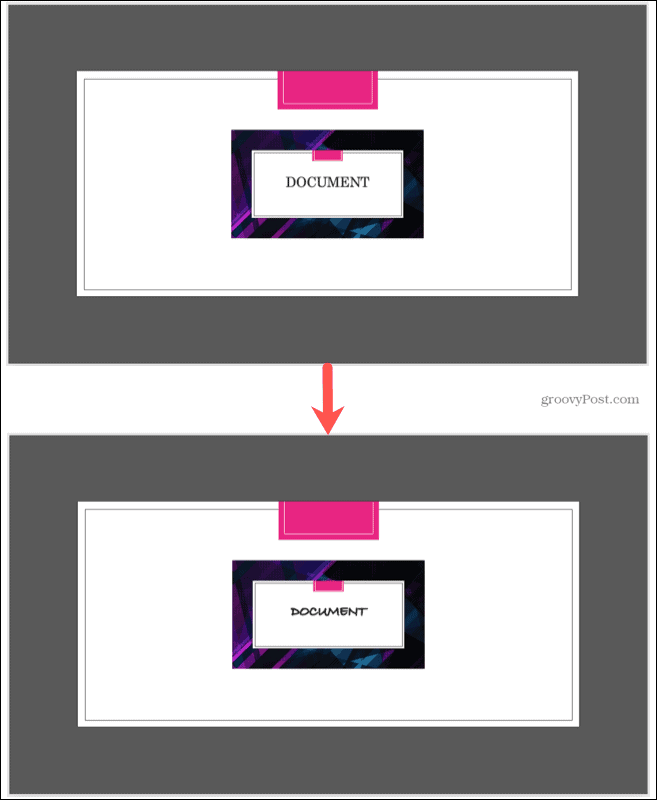
Note: If you select a font that isn’t available, you’ll see no changes.
Change the Font on a Single Slide in PowerPoint
If you prefer to change the font style on a single slide, here’s a refresher on how to do that in PowerPoint on both Windows and Mac.
Choose the slide and select the text. You can do this by dragging through the text, double-clicking for a word, or triple-clicking for all fonts in the box. Then go to the Home tab and pick a font from the drop-down box in the Font section of the ribbon.


On Windows, you can also select the font style from the floating toolbar that displays.


Change All Fonts Easily in PowerPoint
Changing the font style in your PowerPoint presentation doesn’t have to be a tedious task. Remember this tip the next time you want to try out a different font in your slideshow.
For more, check out how to format subscript or superscript text in PowerPoint or how to wrap text on a PowerPoint slide.
Leave a Reply
Leave a Reply
