How to Convert Microsoft Office Files to Google Files
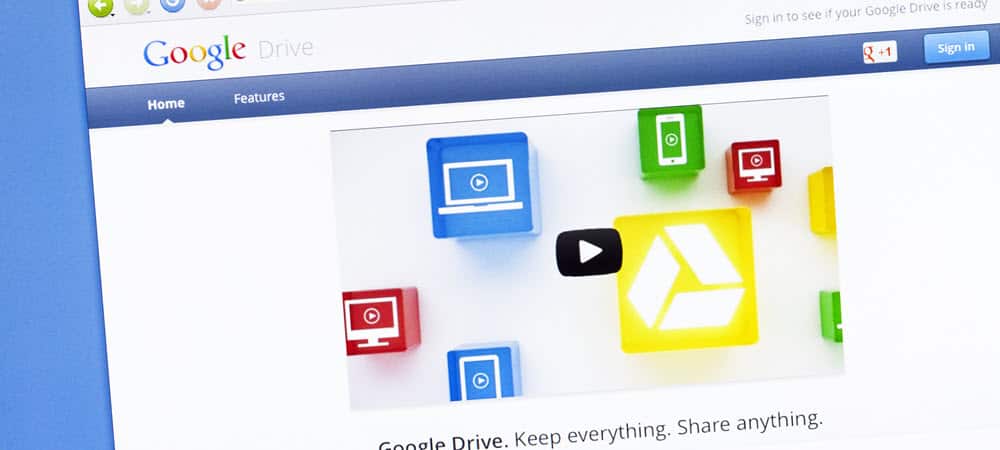
You can convert an Office file to a Google file easier than you might think. Here’s how to convert files with Google applications.
These days it feels like there’s always a combination of Microsoft Office and Google files to manage. You create documents using Office applications, but your coworkers need them as Google documents or vice versa. Luckily, Google realizes this and wants to ensure you can work with your files regardless of their origin.
We’ll show you how to convert an Office file to a Google file and work with Office files through Google Drive without converting them when needed.
Add Office Files to Google Drive
Once you upload a Word, Excel, or PowerPoint file to Google Drive, you can open it in Docs, Sheets, or Slides.
Click the New plus sign on the top left and pick File upload. Browse for your file, select it, and click Open.
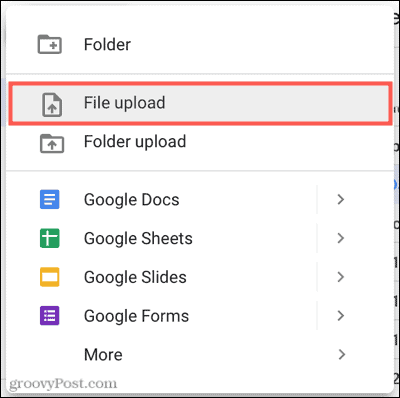
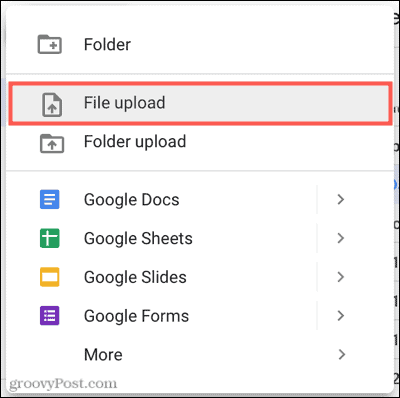
You’ll see your file displayed as the original Office file type in Google Drive.


From there, you can open it and continue working with the file while it retains its original Office format, like the Word document in the screenshot below.
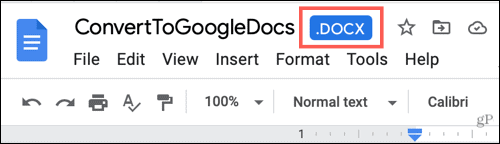
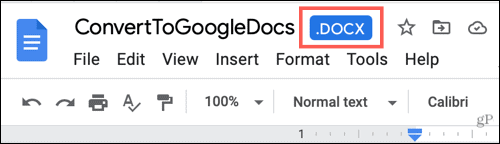
But, if you want to convert it to a Google file type such as Docs, Sheets, or Slides, this is just as easy.
Convert an Office File to a Google File
If you double-click to open the file, it should open in the correct Google application. But you can also right-click it, move your cursor to Open with, and select the corresponding file type, Google Docs, Google Sheets, or Google Slides.
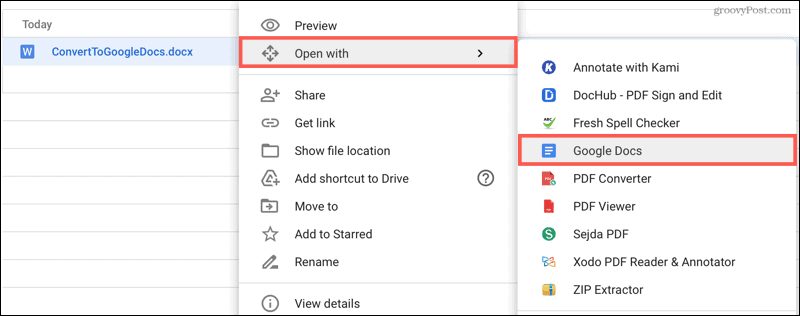
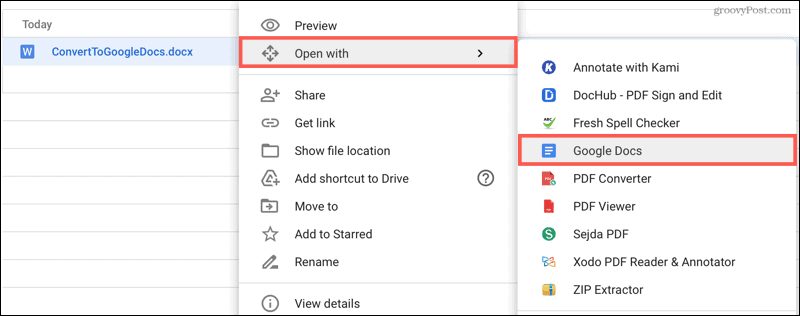
With the document open, click File in the menu and select Save as Google Docs, Google Sheets, or Google Slides per your document type.
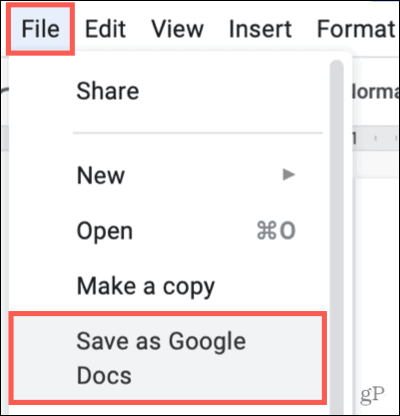
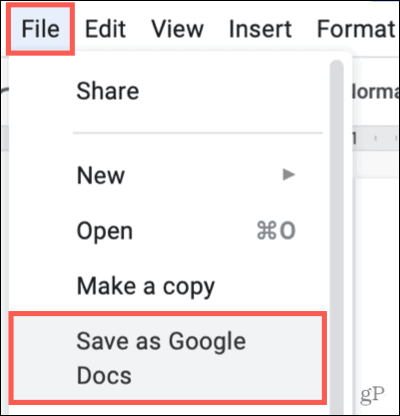
A new tab will open with the file in the Google application you selected. The file will automatically save to Google Drive as the new Google file type. When you return to Google Drive, you should see both files, the original Office document and the newly saved Google document.


If you want to delete the original Office file, right-click it and select Remove.
Always Convert Office Files to Google Files
If you’d rather not go through this process every time you upload an Office document, you can enable a setting to do it automatically every time.
- In Google Drive, click the gear icon on the top right and select Settings.
- Choose General on the left and check the box for Convert uploaded files to Google Docs editor format.
- Click Done.
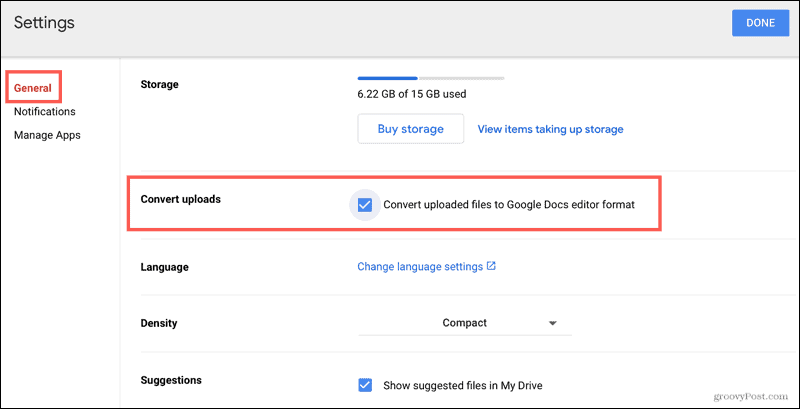
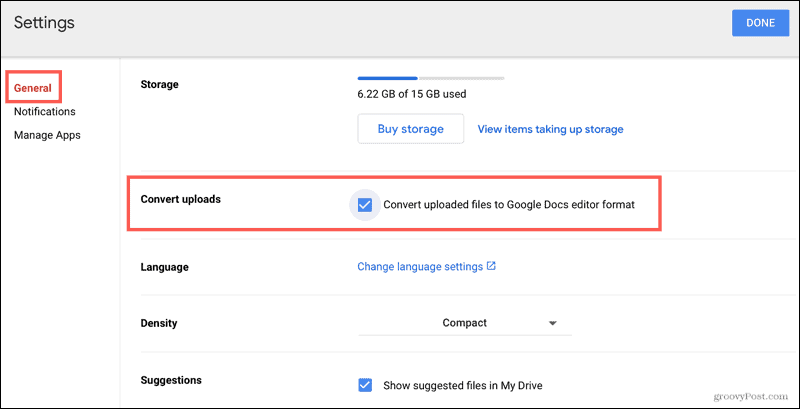
Once you enable this setting, every Office file you upload in the future will be converted to the corresponding Google file type. This will not apply to files you’ve already uploaded to Google Drive.
Microsoft Office and Google Can Work Together
Working with both Microsoft Office and Google files doesn’t have to be a struggle. No matter which platform you prefer, you can make it easy on others you share with and those who share with you.
For more on sharing files, check out our guides to sharing Google Docs, Sheets, and Slides or sharing Microsoft Word, Excel, and PowerPoint.
Leave a Reply
Leave a Reply
