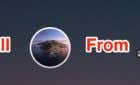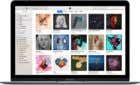Clears up clutter, makes it more private
Once you’ve had your iPhone or iPad for a while, you may start noticing that your screen becomes cluttered with the many apps you’ve downloaded. You might wish you could remove some apps from your home screen to clear it up while still accessing the apps whenever you want.
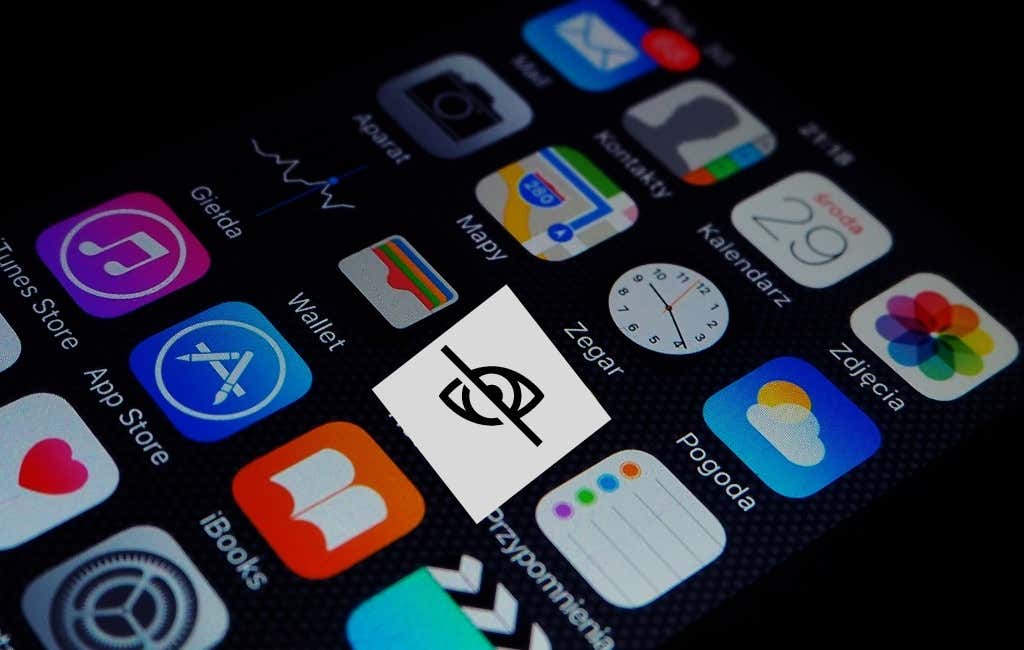
1- title
Thankfully, Apple has created a way you can do exactly that. There are a few different ways you can hide apps on your home screen, depending on how hidden you want them to be. This article will detail multiple ways you can achieve this, and all of them are very easy, and you can do them in a matter of minutes.
Use the App Library
When iOS 14 came out for iPhones, it introduced the App Library. This new feature allows you to have a place to put all your apps so that they’re always accessible, though they won’t appear on your home screen.
Instead, you can search for the app you need within this library or use the iPhone’s search feature. Here’s how to add an app to the App Library.
- Find the app you want to hide, then tap and hold it.
- When you see a menu come up, tap on the Edit Home Screen option.
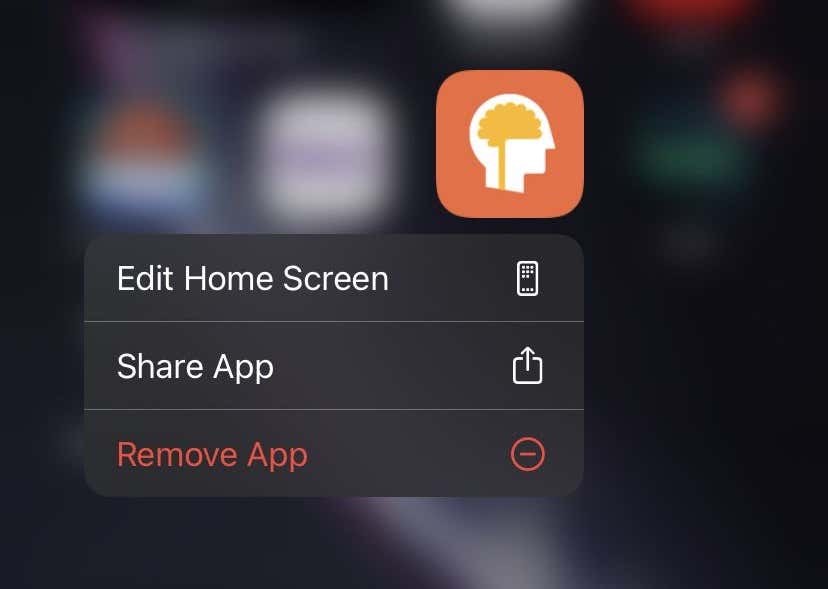
- All the apps and widgets on your home screen will start shaking, and you’ll notice a minus sign icon in the corner of apps. Tap on this minus icon for the app you want hidden.
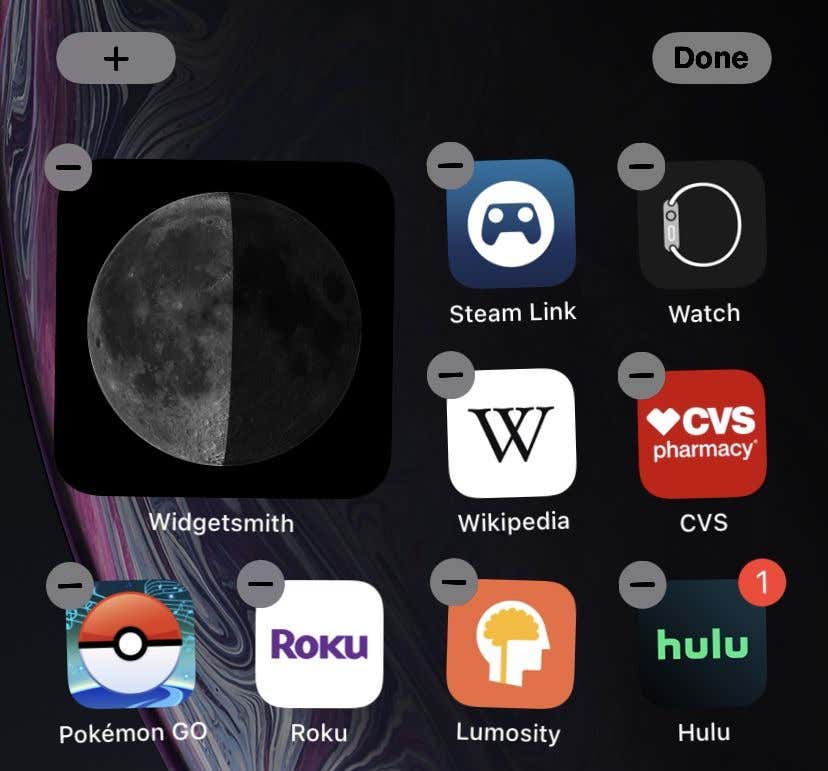
- In the pop-up, tap on Remove from Home Screen. The app will immediately be placed in the App Library.
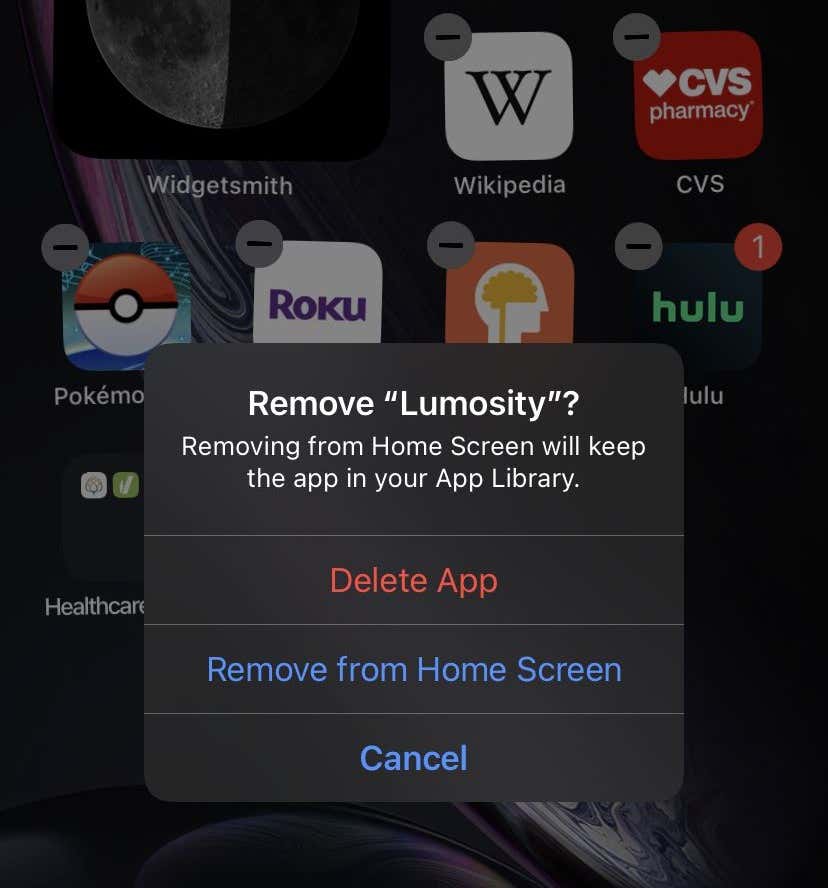
After this, you’ll want to find the app you’ve hidden. There are two ways to do this:
- Swipe downward on the top of the screen within your home screen. In the search bar, search for the app you want to use.
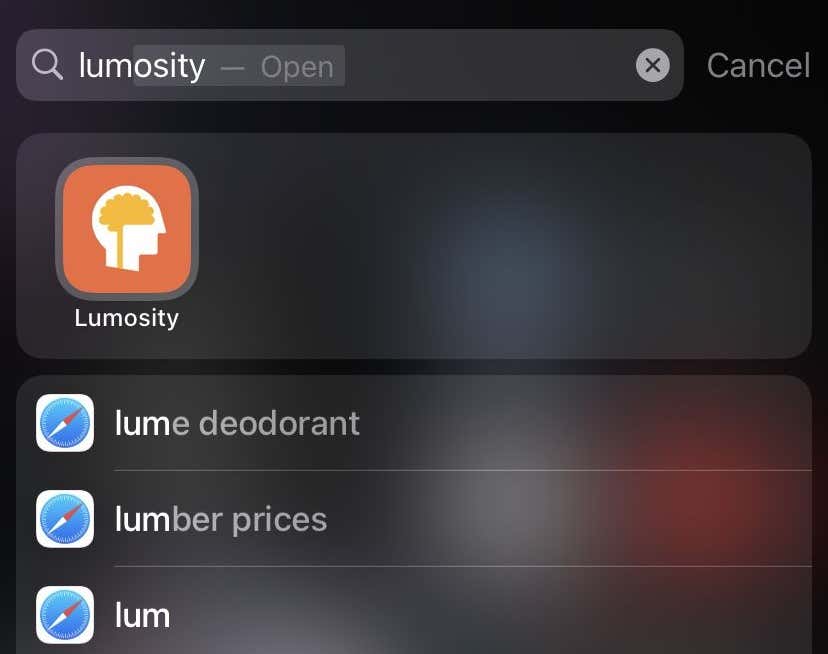
- Alternatively, swipe to the right of your home screen, and the App Library will appear. In the top search bar, you can search and find any of your hidden apps. You can also look within the categorized sections to find the app.
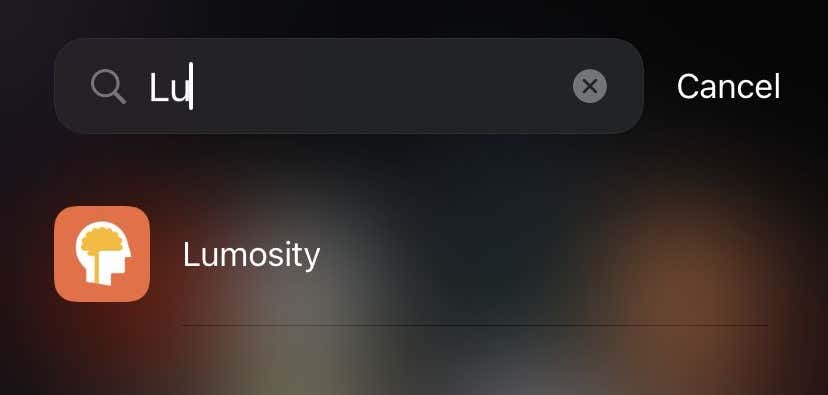
If you don’t want to completely remove an app from your home screen, there’s another way you can keep your apps organized and hidden from immediate view.
Use App Folders
iPhones also allow you to organize your apps into folders, which are separate sections where you can group apps. These will appear right on your home screen, but they can significantly decrease the number of apps visible.
Using app folders is better if you don’t want an app completely hidden but want your home screen to look more organized. Here’s how to create and use an app folder:
- Find two apps you want to hide. Hold down on one of them, and then tap on Edit Home Screen when the menu pops up.
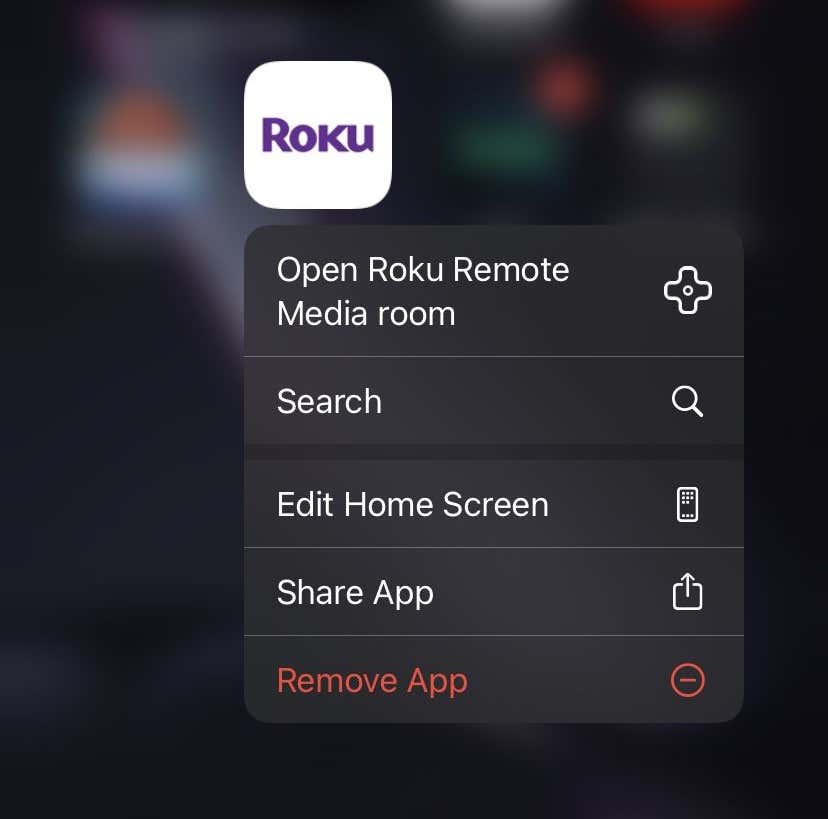
- Now, tap and hold on one of the apps you want hidden and drag it on top of the other app. This will create an app folder.
- Tap on the created folder while still in home screen edit mode to change the title of the folder and the order of the apps inside. You can also drag one of the apps out if you wish, but you need at least one app in a folder.
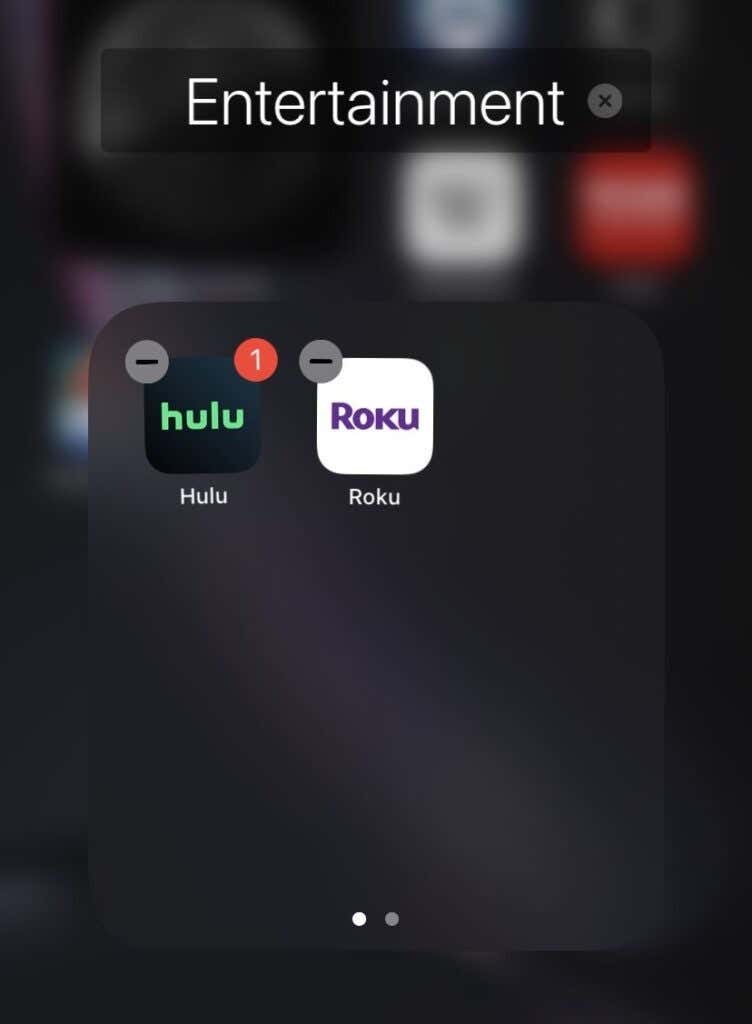
- When you have organized your folders, go back to your main home screen and tap on the Done button in the top right corner of your screen.
- To give the folder a unique name, tap on the default name and type a custom name in the name field.
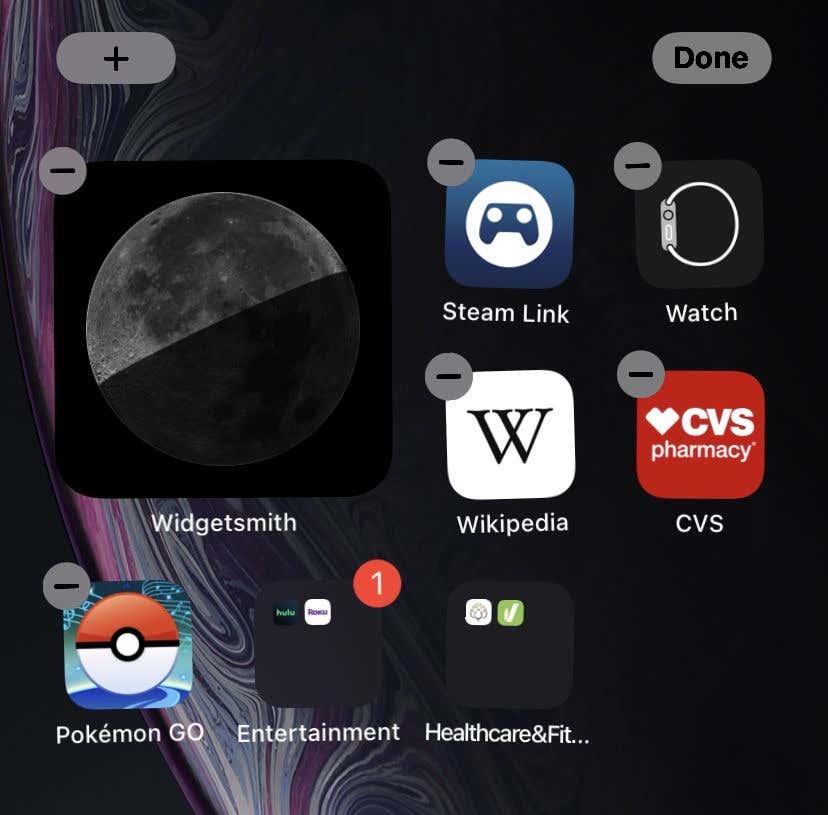
The nice thing about app folders is that you can always edit them, and it provides quick and easy access to apps while still keeping your home screen looking clear.
Hide Apps From Search
If you want to go a step further and remove an app from your iPhone’s search suggestions without entirely deleting it, this is also possible. Keep in mind that you’ll have to look through the app library or folders yourself to find it or go back into the settings to change them if you want to search for the app again.
Here’s how to hide the app from any search suggestions:
- Open the iPhone Settings app.
- Scroll down to the list of apps on your phone and tap the one you want to hide from search.
- Tap on Siri & Search.
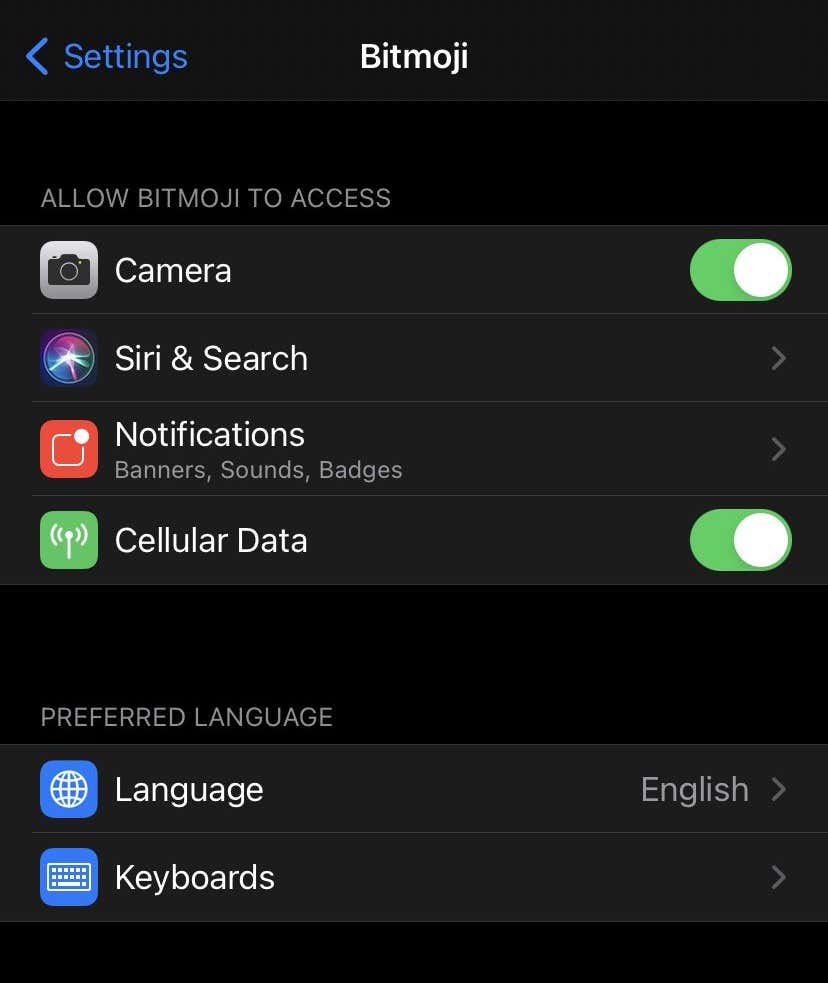
- Underneath the On Home Screens section, tap on the sliders of any options you don’t want for the app. For example, if you don’t want the app to show up in searches, turn the slider for Show App in Search off.
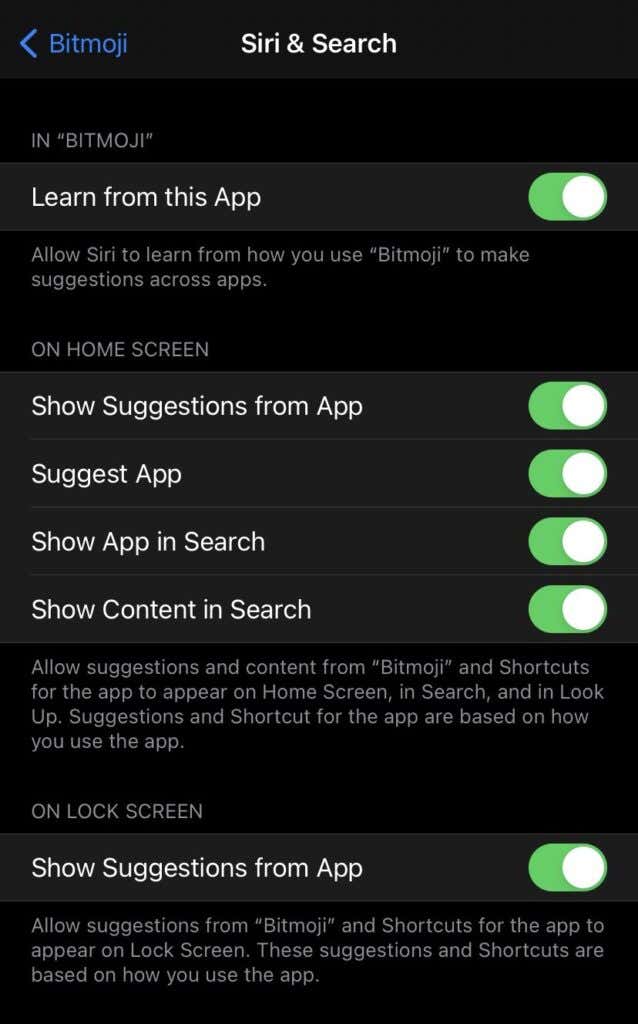
- You can also prevent the app from showing up in suggestions on your lock screen by going to the On Lock Screen section and turning the Show Suggestions from App slider off.
If you want to search for the app again, you can go back into settings and turn these back on whenever you wish.
Hide Pre-Installed Apps
While you cannot delete the apps installed on your iPhone by default, you can still hide them if you wish. It just looks a little different than hiding an app you installed from the App Store.
- Find the pre-installed app you want to hide, and tap and hold on it.
- In the menu that appears, tap on Remove App.
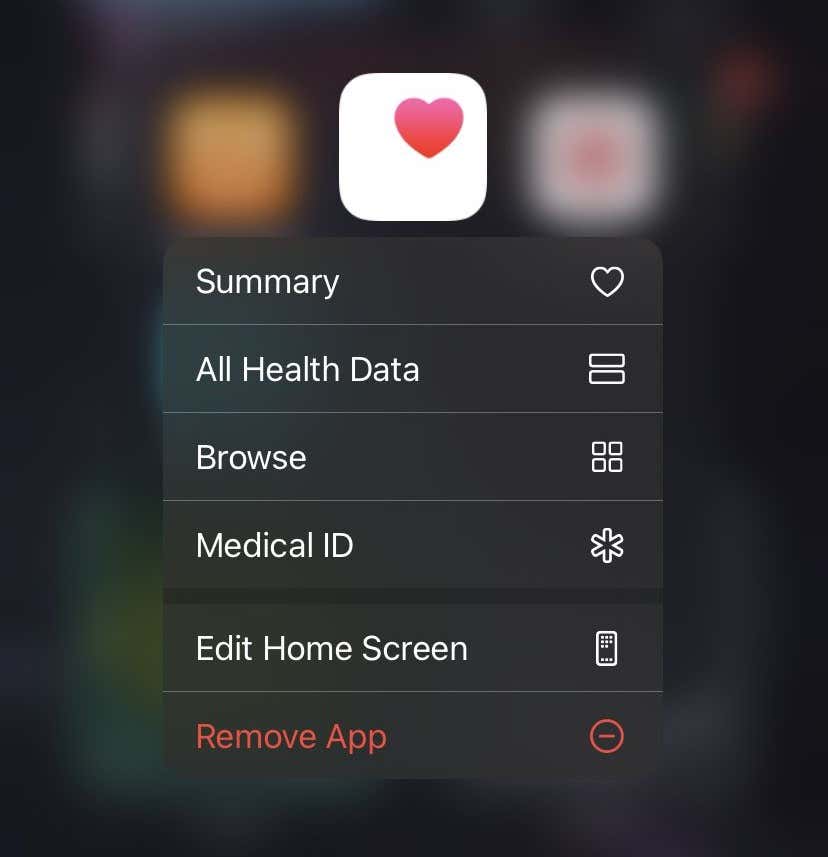
- Tap on Remove from Home Screen.
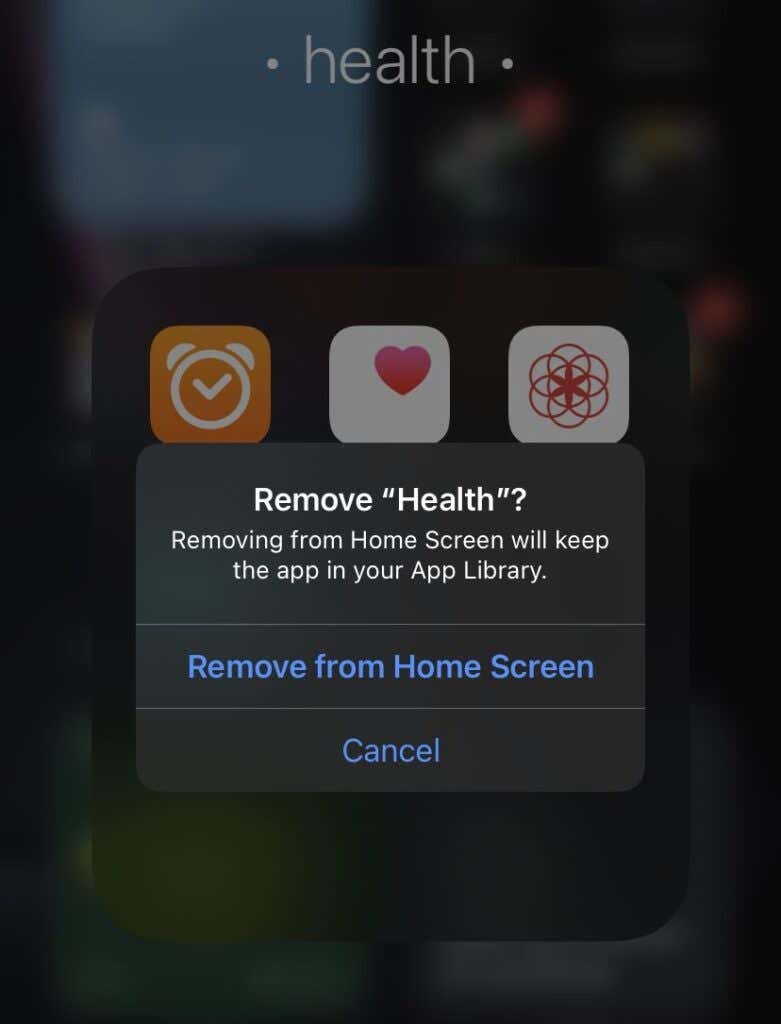
Hiding Apps on iPhone or iPad
There are many ways to hide apps on your iPhone, making it easy to keep your main screens clutter-free while still keeping your hidden apps accessible.
Let us know how you prefer to keep your iOS device organized in the comments below.