In case you want to do it
The top of your Apple Watch hosts many icons known as “Status Icons” or “Status Symbols.” watchOS displays over 20 different status icons and symbols of different colors that pass distinct information to its user. However, because Apple Watches have tiny screens, status icons aren’t exactly descriptive.
If your Apple Watch pairs and connects to your iPhone, you’ll often find a red dot on the Apple Watch’s face. We’ll explain what the red dot means and how to disable it on your Apple Watch (Amazon, Best Buy).

How Notifications Work on Apple Watch
By default, notifications for SMS or texts, activity reminders, etc., are routed to your Apple Watch if your iPhone is locked or asleep. Your Apple Watch should vibrate when you receive these notifications. Raising your wrist will display a snippet of the notifications on the Apple Watch face. Clicking on a notification opens the app window where you can read the full content of the notification.
What Is the Red Dot On My Apple Watch?
The red dot on your Apple Watch is a simple reminder or status icon indicating unread messages or notifications for you to check at your convenience. More precisely, the red dot shows up on the watch face when there’s a new entry in your Apple Watch’s Notification Center and will remain until you view the notifications.

Swipe down from the top of the watch face and swipe back up to view the Notification Center. To open the Notification Center from other screens or apps, touch and hold the top of the screen and swipe down the Notification Center.
Note: You cannot access the Notification Center from your Apple Watch’s Home Screen. To open it, press the Digital Crown or launch an app.
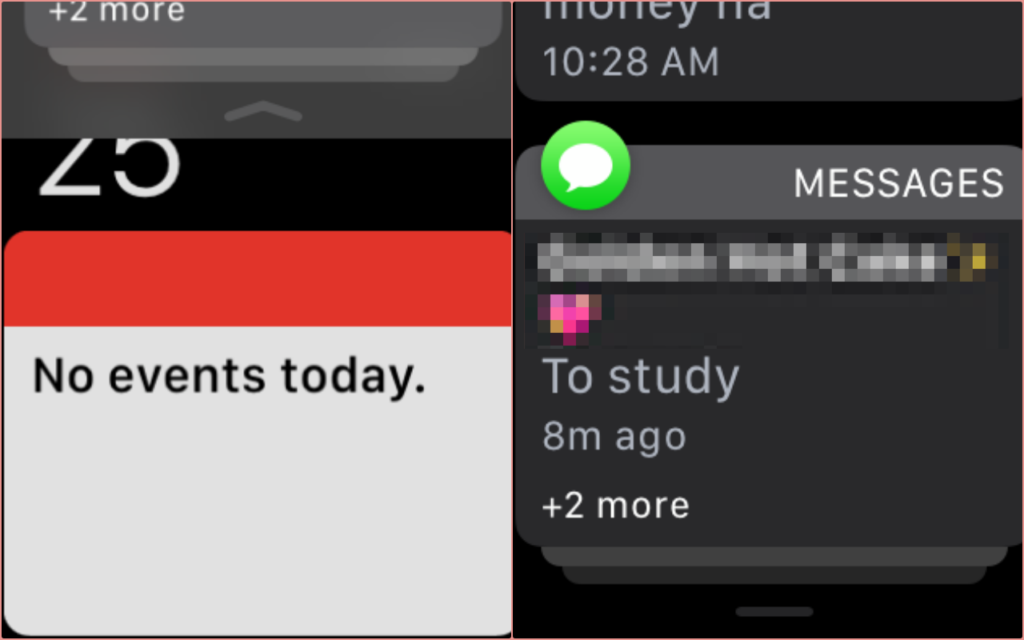
Clearing all notifications will also remove the red dot from the watch face. Swipe down from the top of your Apple Watch face, scroll to the top of the Notification Center, and tap Clear All.
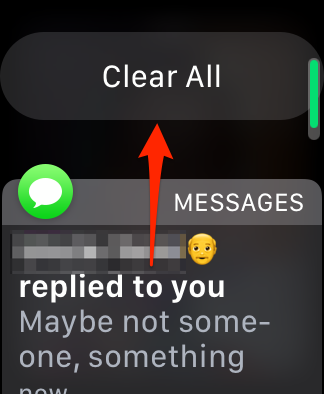
To delete notifications individually, open the Notification Center, swipe the notification (or grouped notifications) to the left, and tap the x icon.
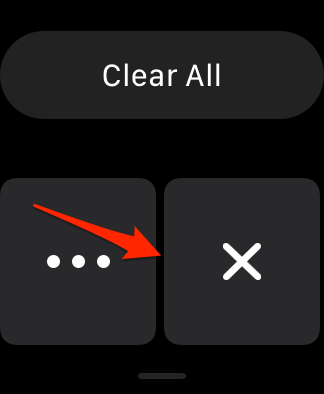
The red icon will reappear on your Apple Watch when you get a new notification. You can disable the red dot on your watch face, even if you have unread notifications.
Why Should You Disable the Red Dot on Apple Watch?
If the red dot on your Apple Watch often leads you to check your notifications while driving or doing something important, decluttering your watch face by hiding the dot can help improve your focus.

Additionally, some Apple Watch users confuse the red dot with other red-colored status icons that occupy the same position on the watch face. Disabling the red dot can eliminate this confusion.
Hide or Remove Red Dot on Apple Watch
There are three ways to go about configuring the red dot behavior on your Apple Watch. You can make the change directly on your Apple Watch or from the Watch app on your iPhone. Turning off an app’s notifications will also hide red dots from the app.
The steps below apply to all Apple Watch models or series.
Remove the Red Dot From Apple Watch’s Settings Menu
Unlock your Apple Watch, press the Digital Crown to open the Home Screen, and follow the steps below.
- Tap the gear icon to launch the Settings app.
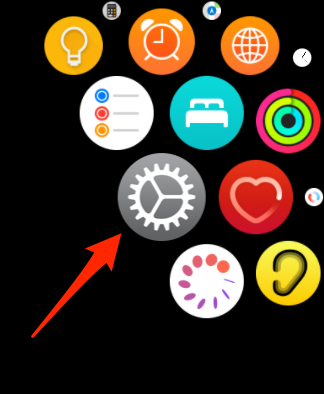
- Select Notifications.
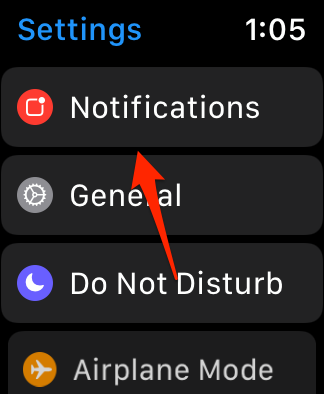
- Toggle off Notifications Indicator.
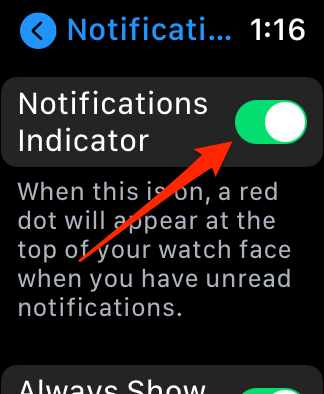
Remove Apple Watch Red Dot From Your iPhone
You can remotely get rid of the notifications indicator from the Watch app (on your iPhone), but your Apple Watch has to be paired and connected to your iPhone.
Open the Watch app, head to the My Watch tab, select Notifications, and toggle off Notifications Indicator.
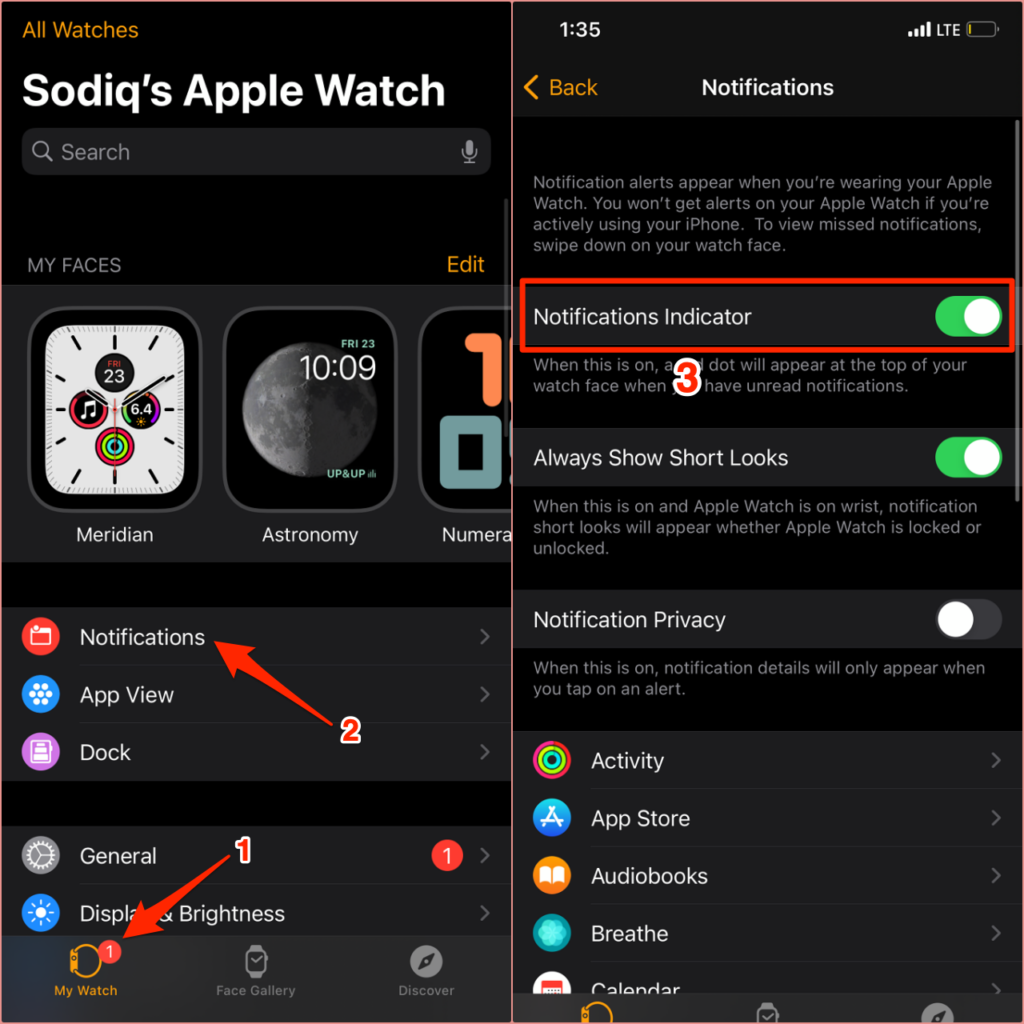
Disable Red Dot for Specific Apps
If you don’t want your Apple Watch to display the red dot notification for a particular app, you’ll have to disable system-wide notifications and alerts for the application.
Say you have apps A, B, and C installed on your Apple Watch, and you want the red dot indicator for only apps A and B. You can follow the steps below to disable system-wide notifications for app C.
- Open the Watch app on your iPhone and select Notifications in the “My Watch” tab.
- Select the app or activity whose notification you want to disable.
- Select Notifications Off.
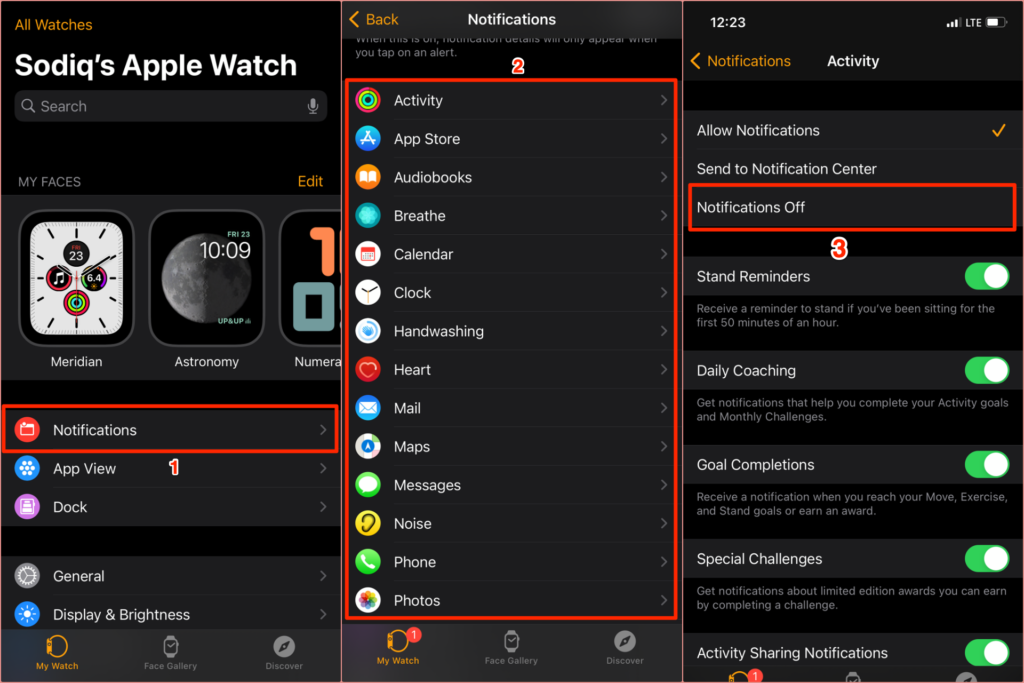
To disable notifications for apps mirroring your iPhone notifications, select Custom to reveal more notification options and select Notifications Off.
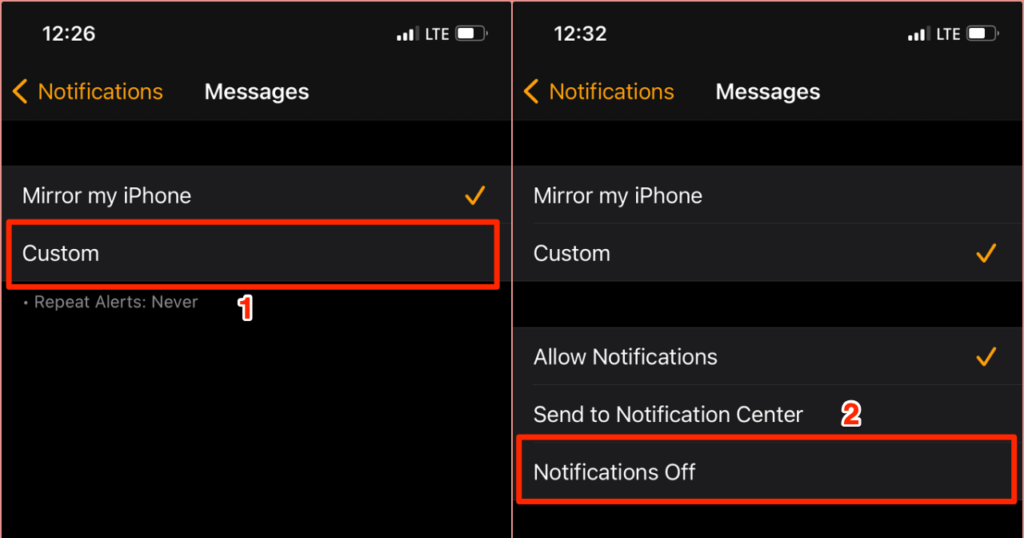
Note: While all watchOS versions display the red dot when you have unread notifications in the Notification Center, only Apple Watches running watchOS 7 (or newer) have the option to disable the red dot status icon.
If you don’t find the option to disable the Notifications Indicator in your device’s settings menu, update your Apple Watch and check again.
On your Apple Watch, open the Settings app >General>Software Update> Download and Install.
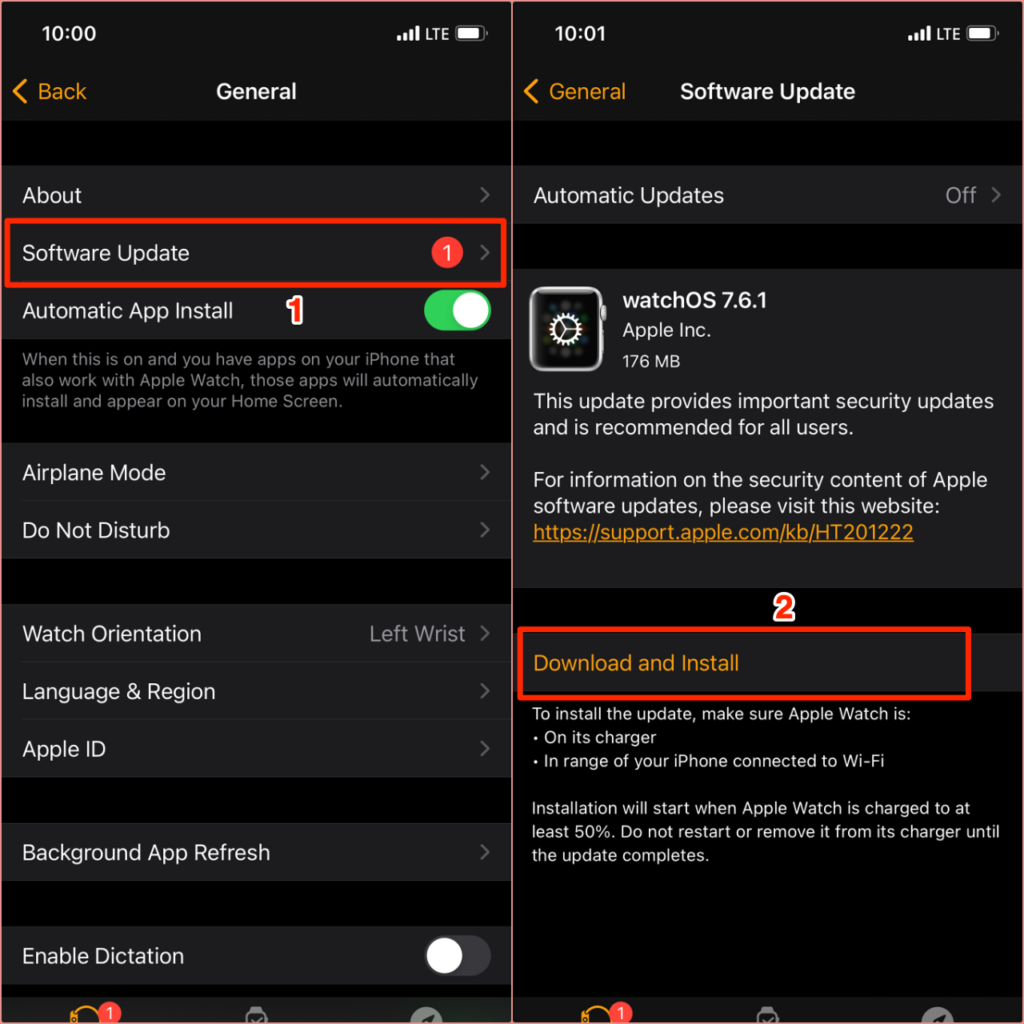
To update your Apple Watch from your iPhone, launch the Watch app, head to My Watch > General > Software Update >Download and Install.
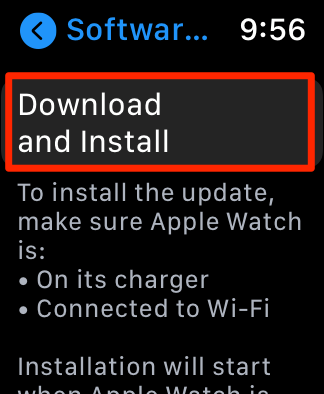
Remember to connect your Apple Watch to a Wi-Fi network and place it on the charger before installing a watchOS update. If you’re installing the update from your iPhone, place the Apple Watch on its charger and ensure it’s near your iPhone.
That’s About It
The red dot is the only status icon that Apple Watch users can turn off. It’s currently impossible to disable other status indicators. If you have Notifications Indicator enabled but don’t get the red dot, that’s because your Apple Watch isn’t receiving notifications. Read this tutorial on fixing Apple Watch notifications to resolve the glitch.




