How to Use Background Sounds on iPhone

Background Sounds is just one of the new accessibility features for iPhone and iPad in iOS 15 and iPadOS 15, respectively.
If you’re looking to stop unnecessary distractions, there’s a new accessibility feature for iPhones that you may want to try.
Background Sounds adds rain, ocean sounds, and other ambient noises to help you block out the world around you when you’re trying to concentrate or sleep. You can use the feature independently, or, if you’d prefer, you can play it alongside other audio on your device. The feature arrives with the iOS 15 and iPadOS 15 update.
If you want to know how to use Background Sounds on iPhone or iPad devices, here’s what you’ll need to do.
Using Background Sounds on iPhone and iPad Devices
There are six built-in Background Sounds audio tracks at launch for you to try: Relaxed Noise, Bright Noise, Dark Noise, Ocean, Rain, and Stream.
At the moment, it’s unclear whether Apple will add any additional sounds to this list in the future. If you’ve updated to iOS 15, iPad OS 15, or later, you should be able to enable these audio tracks in the Settings menu.
How to Enable Background Sounds on iPhone or iPad
To switch on Background Sounds on your device:
- Tap on the Settings app on your device’s Home screen.
- Select Accessibility.
- Choose Audio/Visual.
- Tap Background Sounds.
- Choose your settings:
- Background Sounds: Toggle on/off.
- Sound: Tap to select the background sound to use.
- [Sound] Noise Volume: Use the slider to turn the sound up or down
- Use When Media is Playing: Toggle on/off to play the background sound along with other media
- Volume with Media: Using the slider, choose the background sound volume when playing media.
- Stop Sounds When Locked: Toggle on/off to stop the sounds when the device is locked.
You can also use a Play Sample button to listen to how Background Sounds function with other media. If needed, change the volume accordingly.
You can make changes to Background Sounds at any time. As long as the Background Sounds toggle is on, the audio plays.
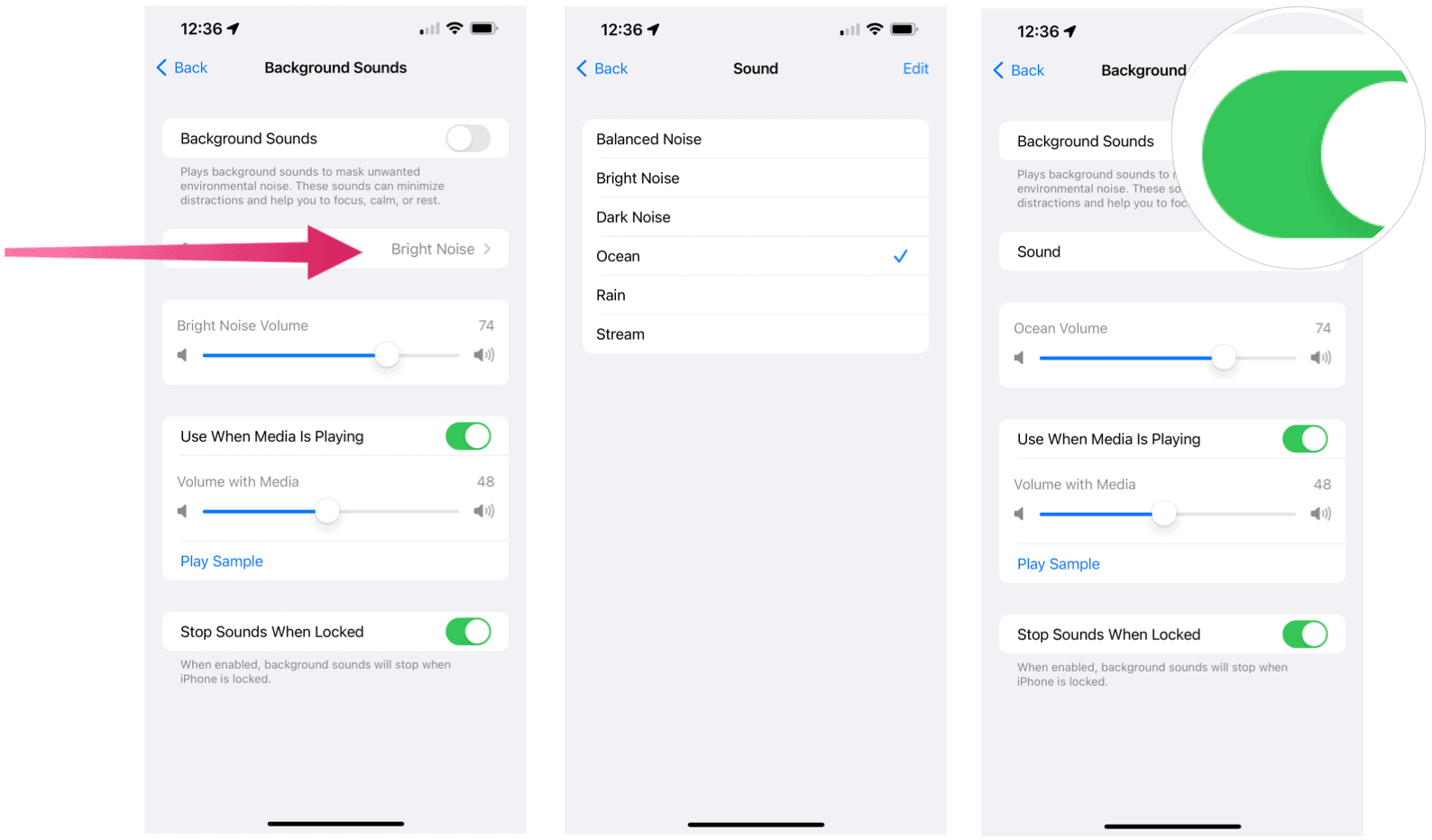
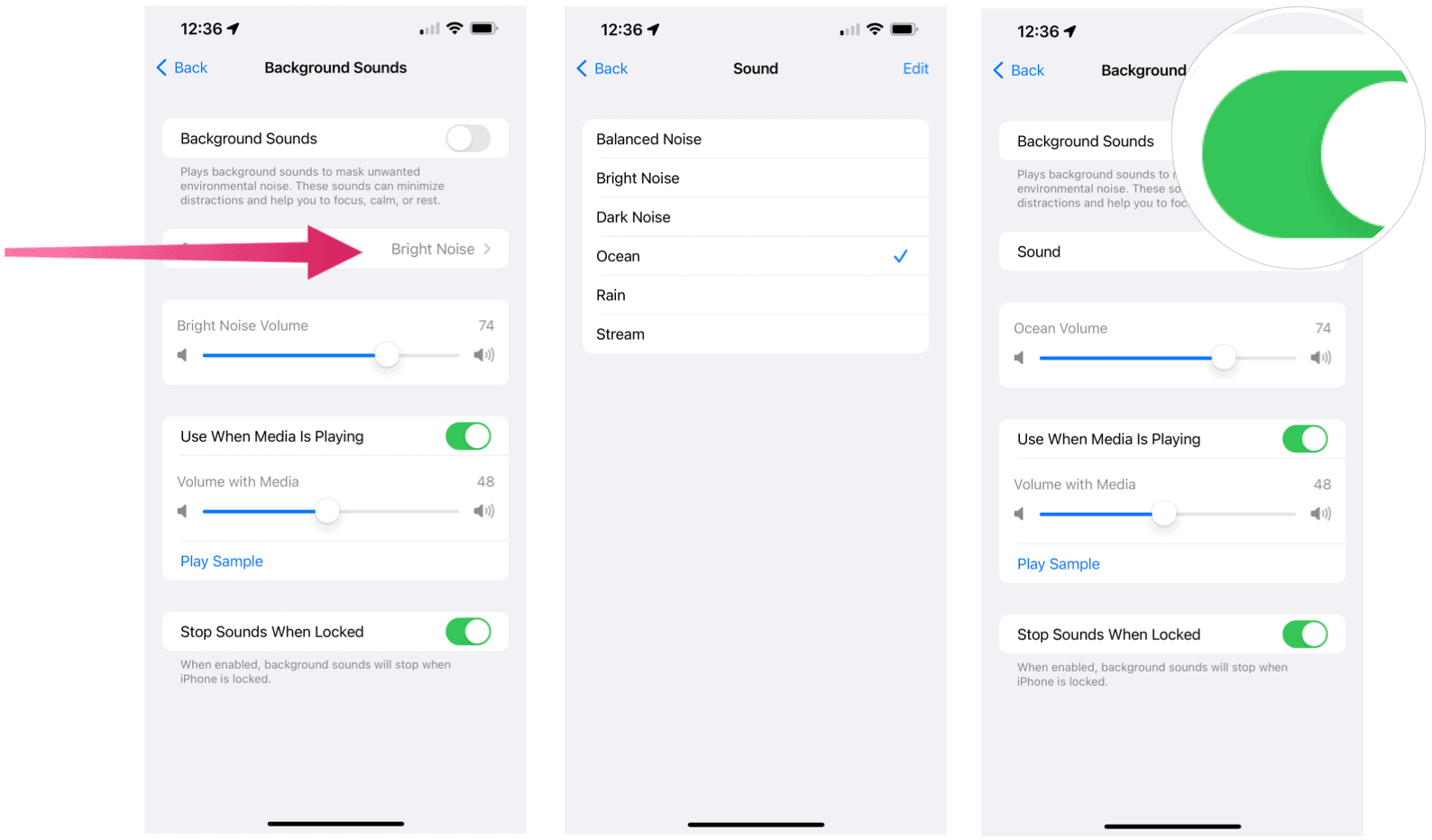
Adding Background Sounds to Control Panel
A more straightforward way to operate Background Sounds is by using the Control Panel. To do this, you must add the Hearing tile to your Control Panel options list.
To do this:
- Open the Settings app on your device.
- Tap Control Panel.
- Select the + icon next to Hear, listed under More Controls. This moves the option to the Included Controls section.
- Use the menu button to the right of the Hearing option to move it up or down the list.
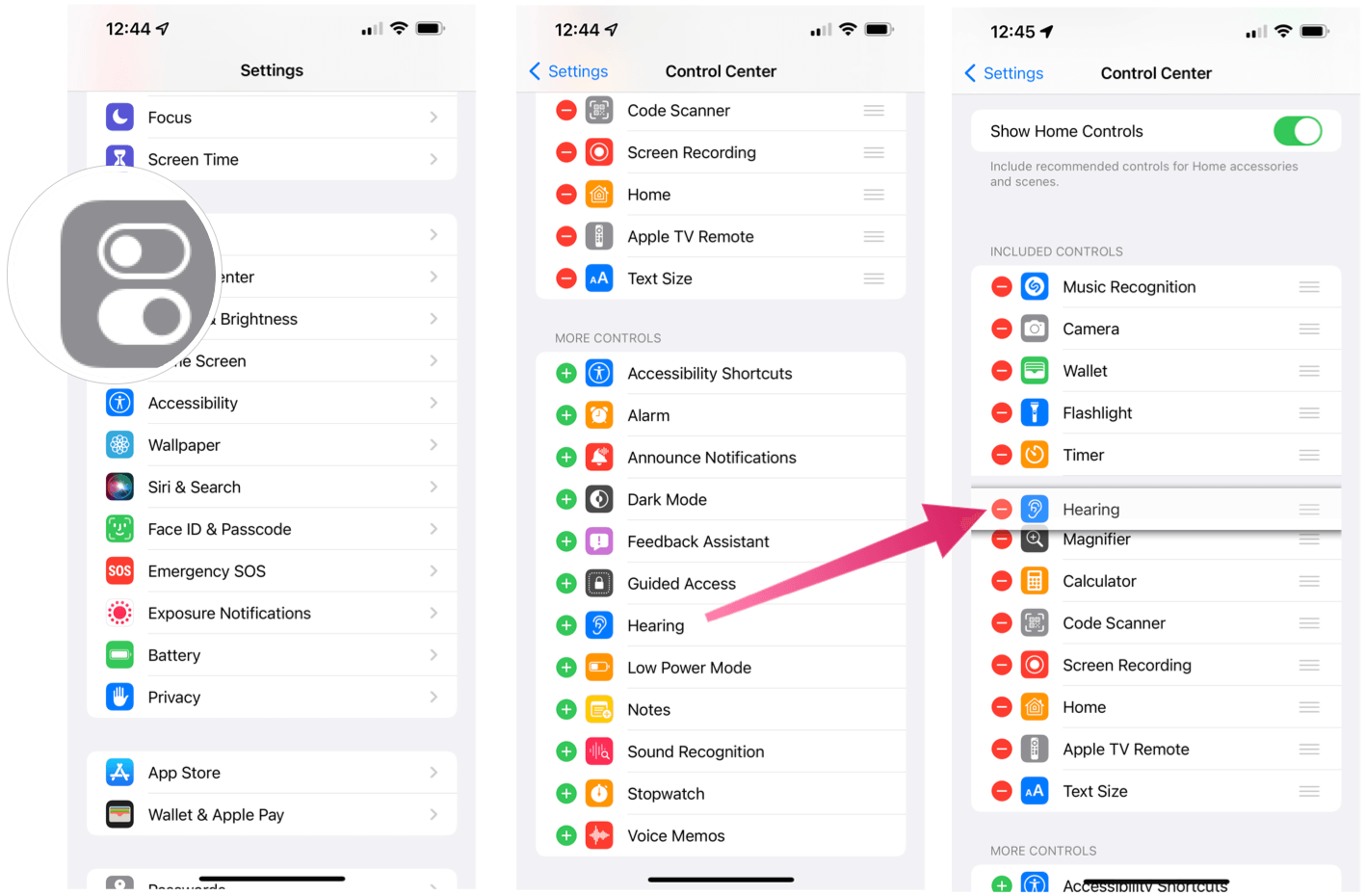
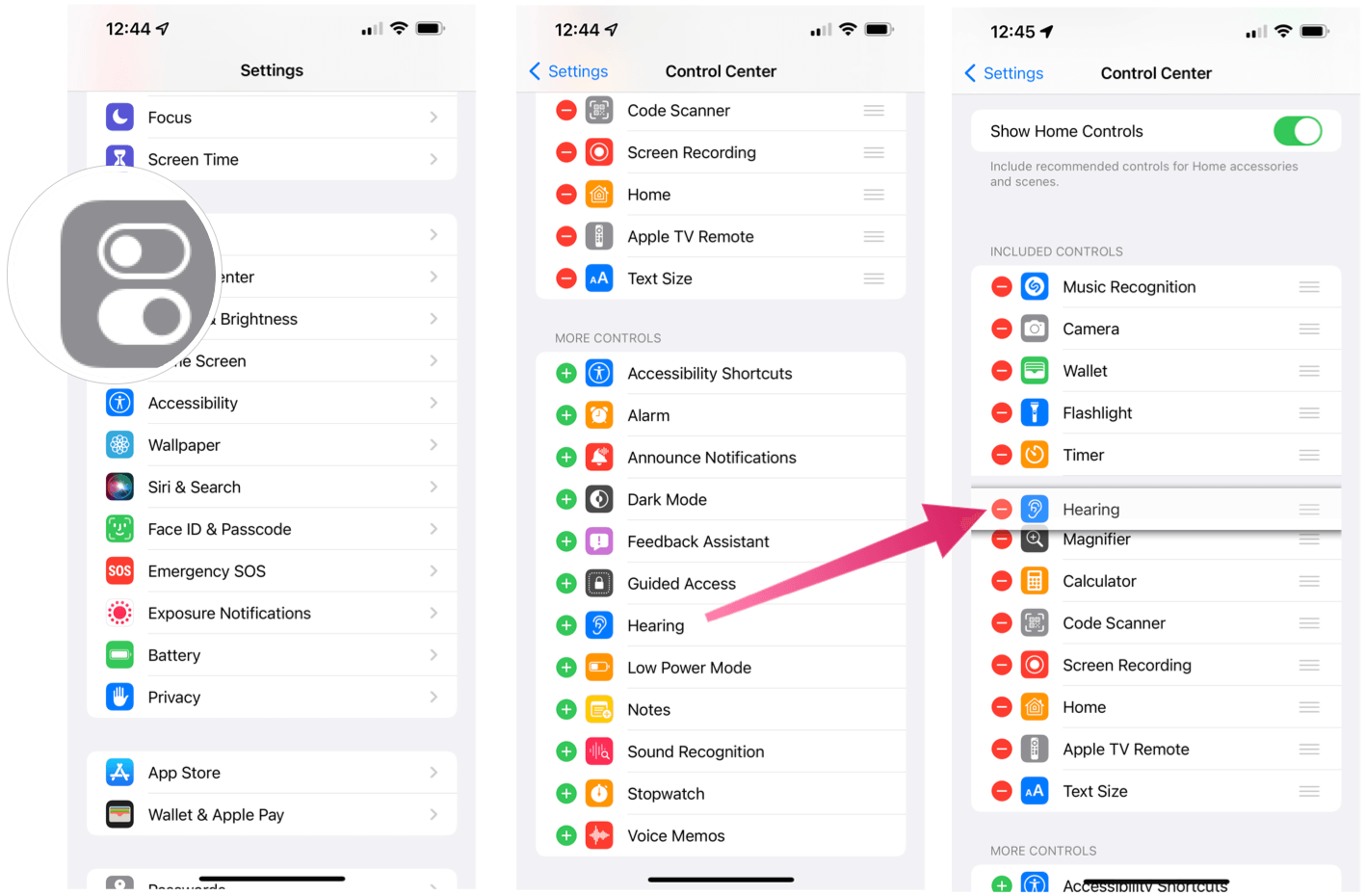
Using Background Sounds on Control Panel
Once you’ve added the Hearing title to Control Panel, it’s time to use it. Here’s how:
- Open Control Panel on your device.
- Tap the Hearing tile (with an ear logo).
- Select Background Sounds to turn it on.
- Choose the audio track to play and adjust the volume using the on-screen options.
- Tap Background Sounds again to turn it off.
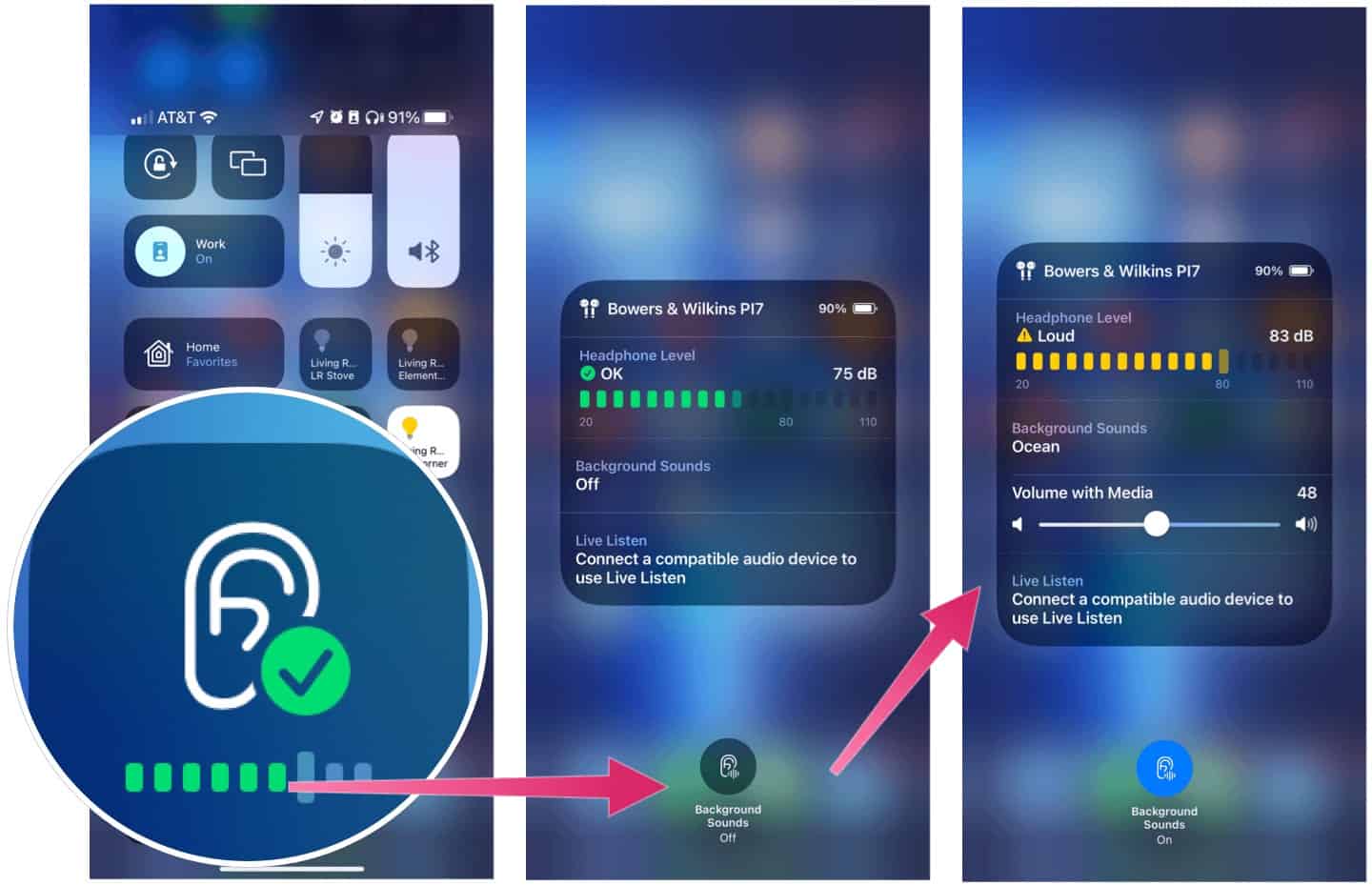
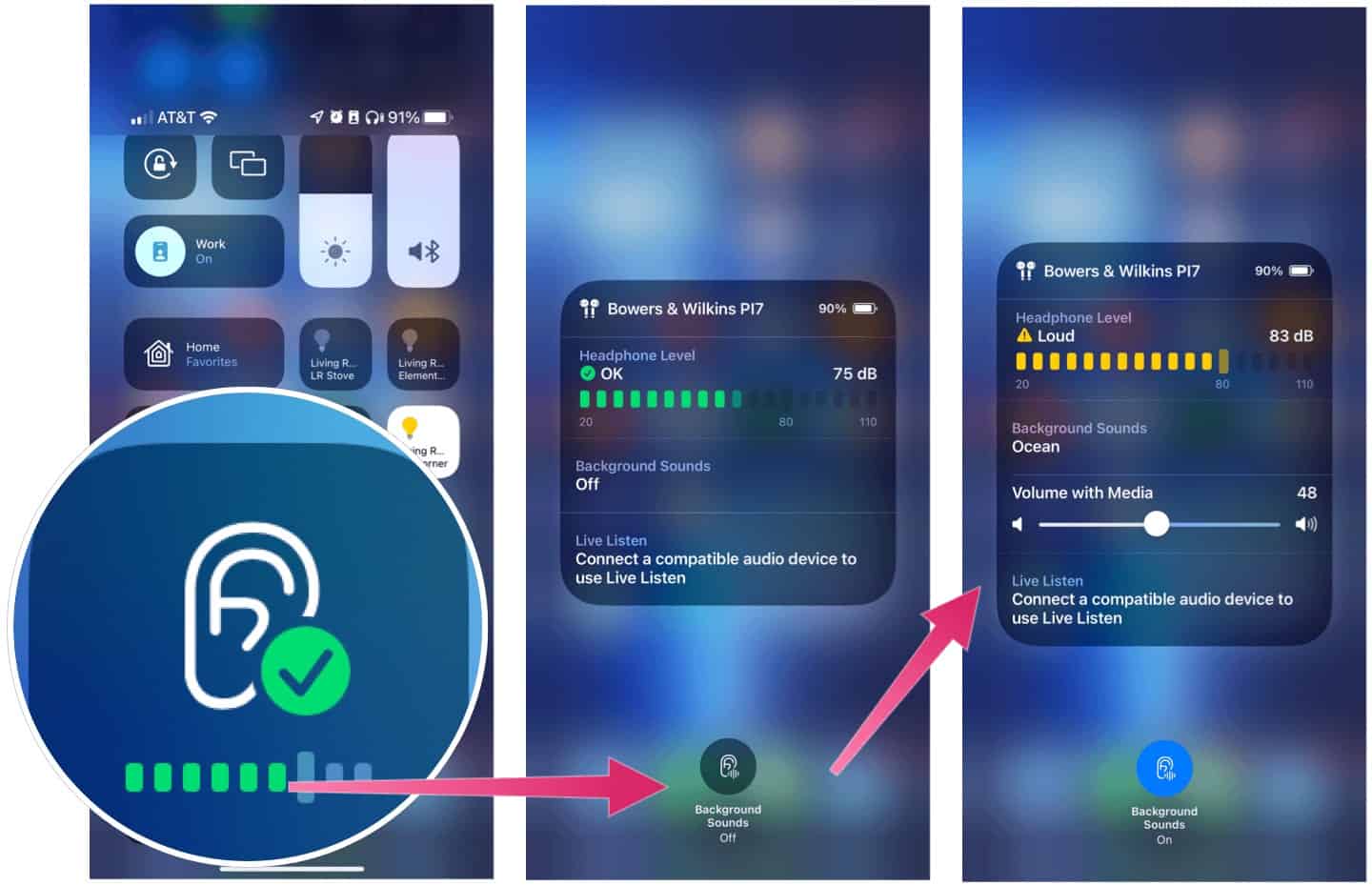
Other New Accessibility Features in iOS 15 and iPadOS 15
Background Sounds isn’t the only new accessibility feature in iOS 15 and iPadOS 15. You can try VoiceOver, Switch Control, Per-App Settings, and Accessibility Memoji for other features.
VoiceOver
With VoiceOver, you can play audible descriptions of the text, images, and other elements on your screen.
In iOS 15, you can now explore people, objects, text, and tables within images in more detail. For example, you can use VoiceOver to navigate receipts and nutrition label values intelligently in logical order. You could also move your finger over a photo to discover a person’s position relative to other objects within images.
To use this feature, go to Settings > Accessibility > VoiceOver to set this up.
Switch Control
Switch Control allows you to control your device with certain verbal sounds, such as a click, pop, or “ee” sound. The tool replaces the need for physical buttons, switches, or complex verbal commands. This can help non-verbal users who have some minor levels of communication available to them.
To activate this, press Settings > Accessibility > Switch Control.
Per-App Settings
Apple has made it possible to adjust display and text size settings on a per-app basis. For example, you can bold or enlarge text, increase contrast, invert colors, add color filters, and more.
To view the options for your installed apps, open the Settings > Accessibility menu. The options are listed under the Pre-App Settings section.
Accessibility Memoji
Apple’s Memoji (custom 3D-style emoji stickers) selection has expanded to include various accessible characters and features.
For example, you can now create Memoji characters to include oxygen tubes, cochlear implants, and a soft helmet for headwear in the Messages app.
Accessibility on iPhone and iPad Devices
That’s not all—the iOS 15 and iPadOS 15 updates also include a new magnifier app, voice control languages, and the ability to import audiograms. Each new feature demonstrates the commitment Apple is showing in widening access to some of its best features.
These features add to an ever-growing list of iPhone and iPad accessibility features for Apple users. If you have your own accessibility tips you’d like to share, drop them in the comments below.
1 Comment
Leave a Reply
Leave a Reply

Milus Campbell
October 5, 2021 at 9:03 am
Terrible article, very imprecise, lacking details and necessary information. Ex: There is no “Control Panel”.